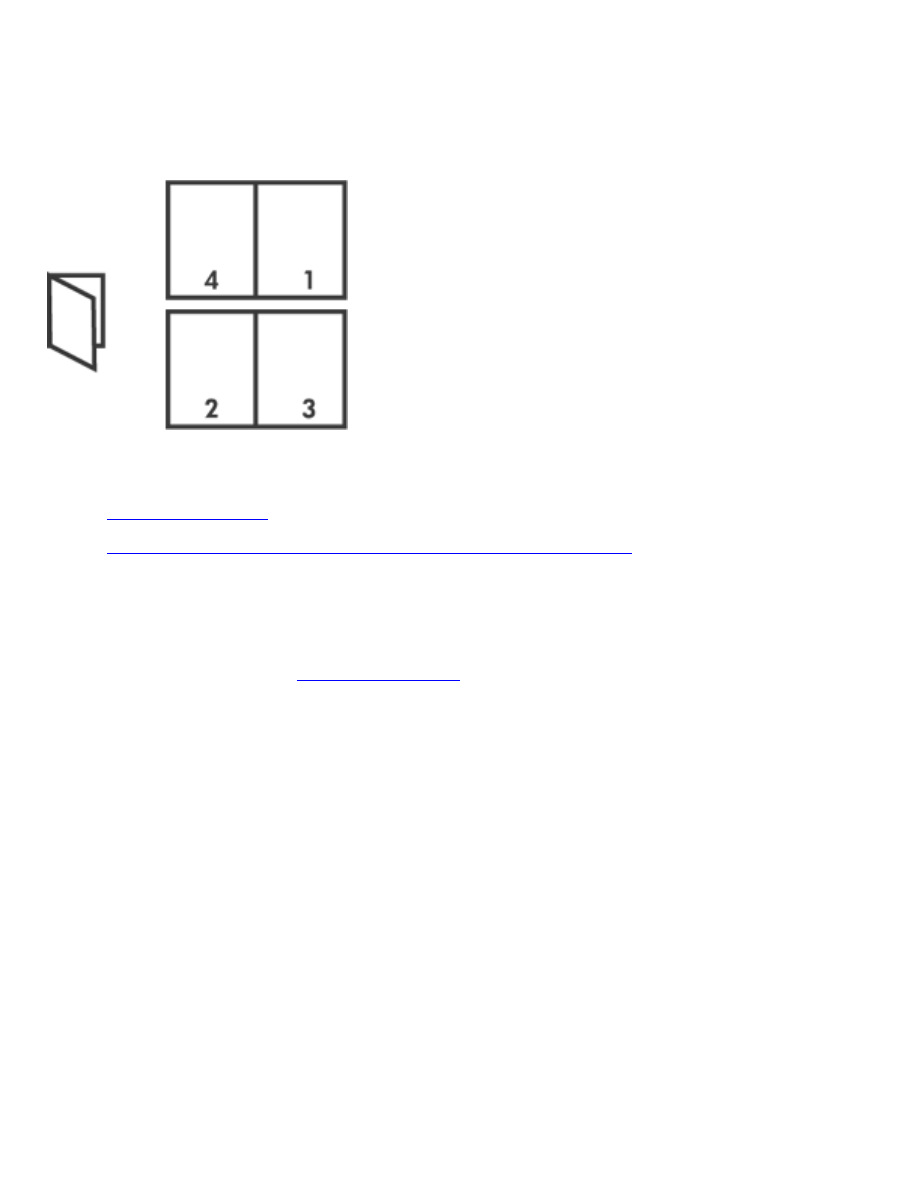
drukowanie broszury
Drukowanie broszury powoduje automatyczn¹ zmianê rozmiaru stron i uporz¹dkowanie ich w taki sposób,
aby po zło¿eniu broszury kolejnoć stron była prawidłowa.
Aby uzyskać wiêcej informacji, wybierz jeden z nastêpuj¹cych tematów:
●
drukowanie broszury
●
drukowanie broszur przy u¿yciu jednostki drukowania dwustronnego
drukowanie broszury
W celu wydrukowania broszury nale¿y wykonać nastêpuj¹ce czynnoci:
1. Otwórz okno dialogowe
Właciwoci drukarki
.
2. Wybierz kartê
Wykoñczenie
.
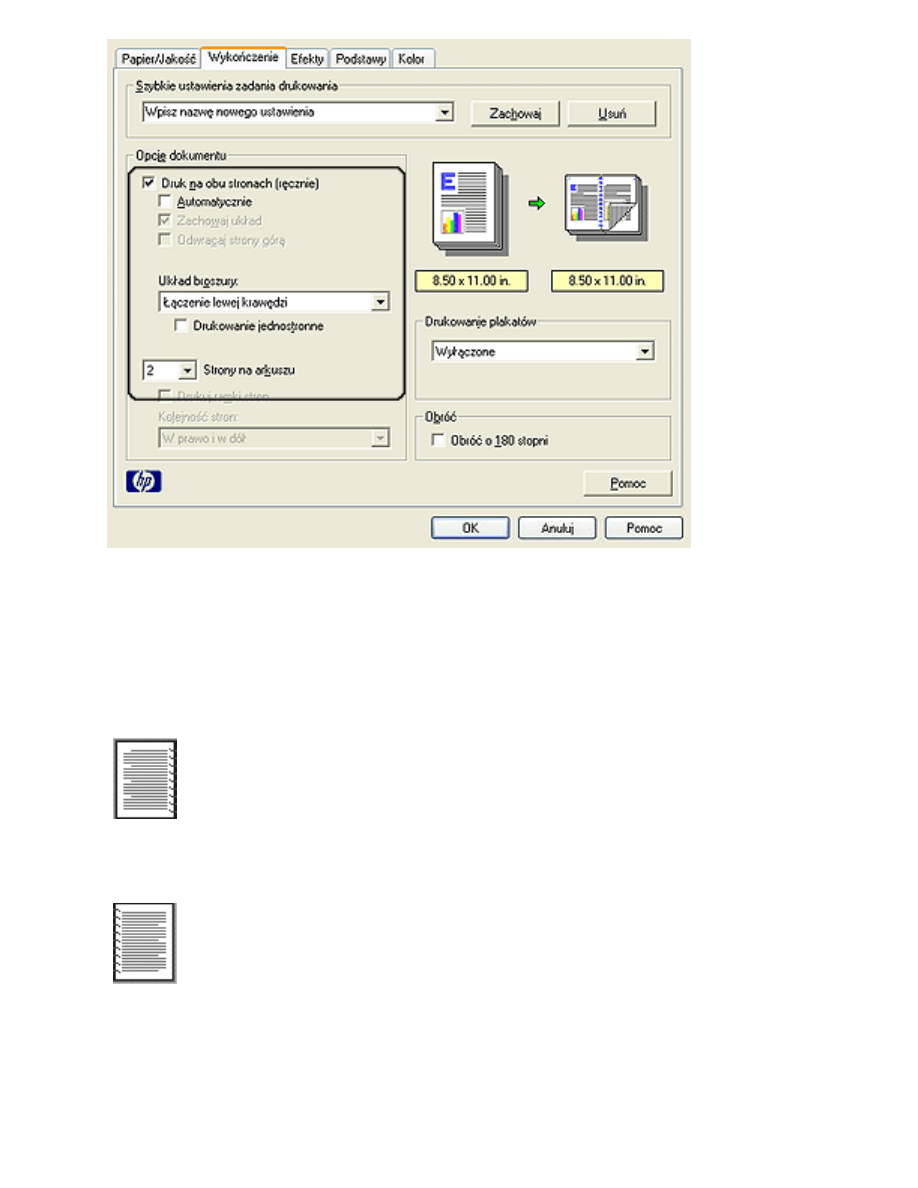
3. Wybierz opcjê
Druk na obu stronach (rêcznie)
.
4. Upewnij siê, ¿e pole wyboru
Automatyczne
nie
jest zaznaczone.
5. Z listy rozwijanej
Układ broszury
wybierz odpowiedni¹ opcjê oprawy:
❍
Ł¹czenie prawej krawêdzi: Broszura oprawiana jest wzdłu¿ prawej krawêdzi.
❍
Ł¹czenie lewej krawêdzi: Broszura oprawiana jest wzdłu¿ lewej krawêdzi.
6. Wykonaj jedn¹ z poni¿szych czynnoci:
❍
Aby co druga strona broszury była pusta, zaznacz pole wyboru
Drukowanie jednostronne
.
❍
Aby drukować na wszystkich stronach broszury, pole wyboru
Drukowanie jednostronne
pozostaw
niezaznaczone.
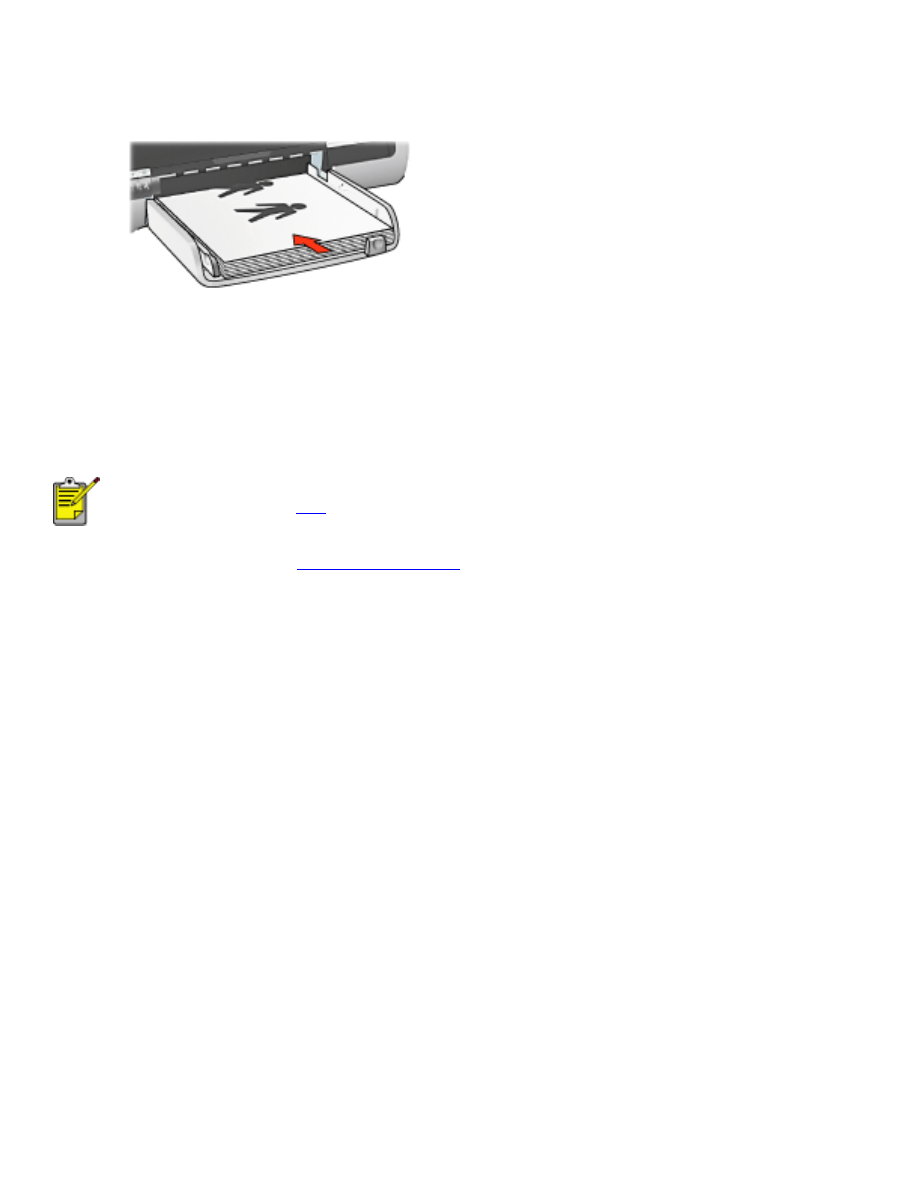
7. Wybierz inne potrzebne ustawienia drukowania, a nastêpnie kliknij przycisk
OK
.
8. Po wywietleniu monitu załaduj papier do podajnika zgodnie z poni¿szym rysunkiem.
9. Kliknij przycisk
Kontynuuj
, aby zakoñczyć drukowanie broszury.
drukowanie broszur przy u¿yciu jednostki drukowania dwustronnego
Aby wydrukować broszurê przy u¿yciu modułu automatycznego druku dwustronnego, wykonaj nastêpuj¹ce
czynnoci:
Moduł automatycznego druku dwustronnego jest urz¹dzeniem opcjonalnym. Wiêcej
informacji mo¿na znaleć
tutaj
.
1. Otwórz okno dialogowe
Właciwoci drukarki
.
2. Wybierz kartê
Wykoñczenie
.
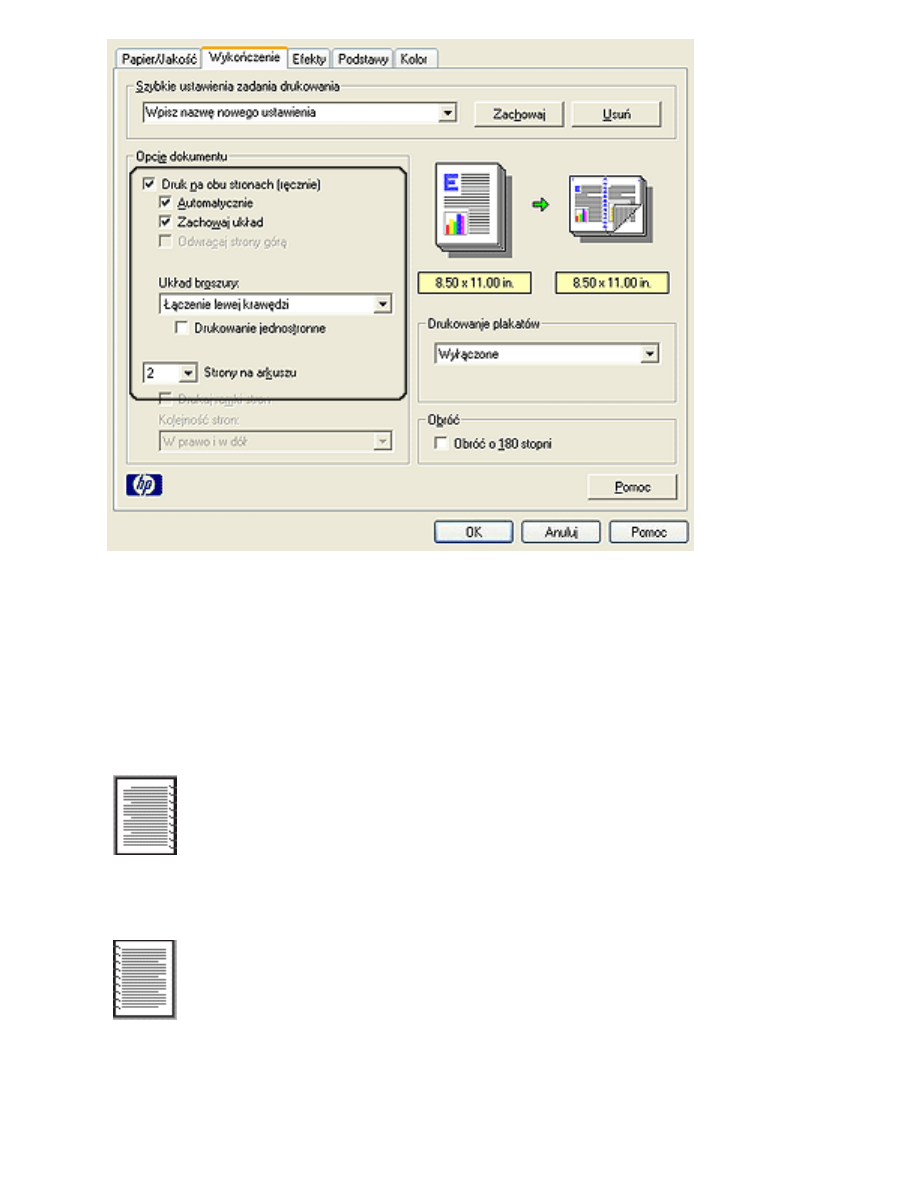
3. Wybierz opcjê
Druk na obu stronach (rêcznie)
.
4. Wybierz
Automatyczny
.
5. Wybierz opcjê
Zachowaj układ
.
6. Z listy rozwijanej
Układ broszury
wybierz odpowiedni¹ opcjê oprawy:
❍
Ł¹czenie prawej krawêdzi: Broszura oprawiana jest wzdłu¿ prawej krawêdzi.
❍
Ł¹czenie lewej krawêdzi: Broszura oprawiana jest wzdłu¿ lewej krawêdzi.
7. Wykonaj jedn¹ z poni¿szych czynnoci:
❍
Aby co druga strona broszury była pusta, zaznacz pole wyboru
Drukowanie jednostronne
.
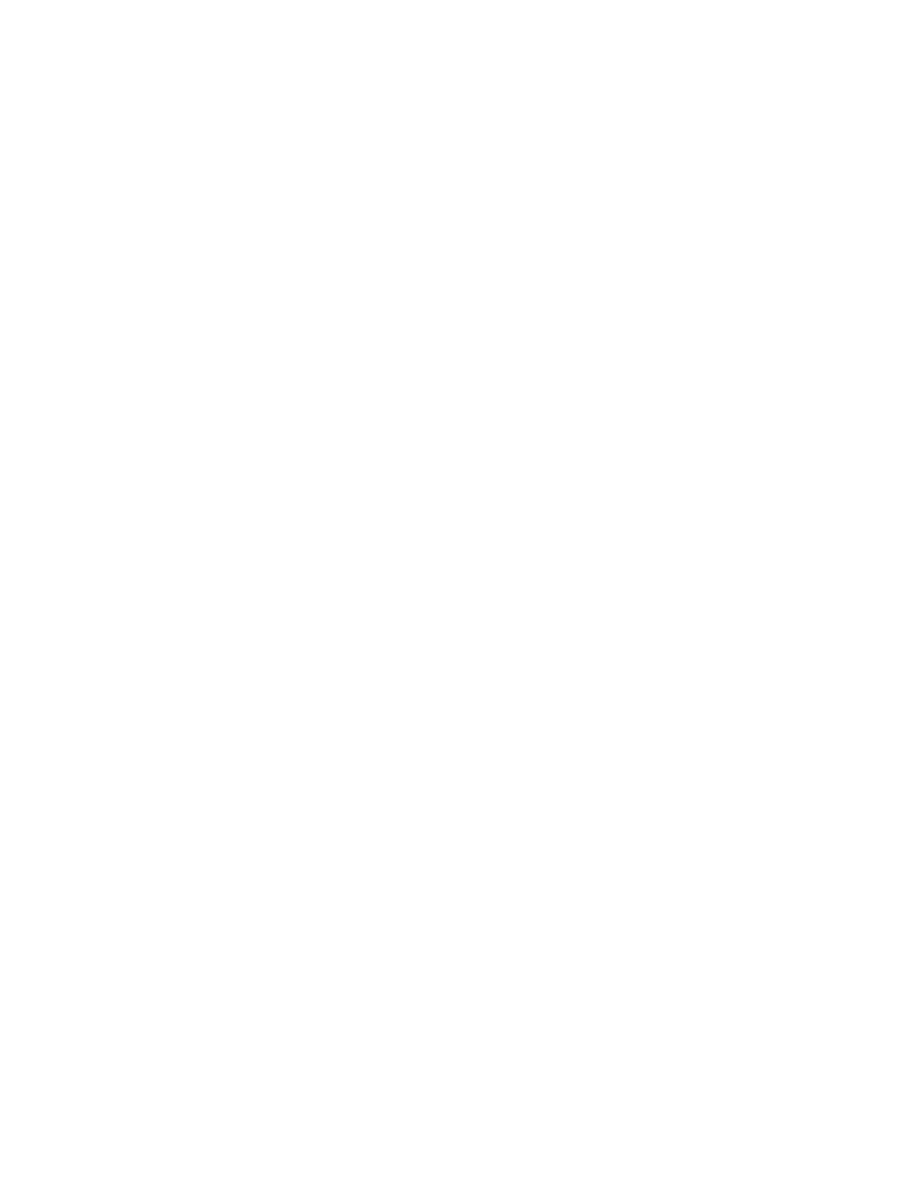
❍
Aby drukować na wszystkich stronach broszury, pole wyboru
Drukowanie jednostronne
pozostaw
niezaznaczone.
8. Wybierz inne potrzebne ustawienia drukowania, a nastêpnie kliknij przycisk
OK
.